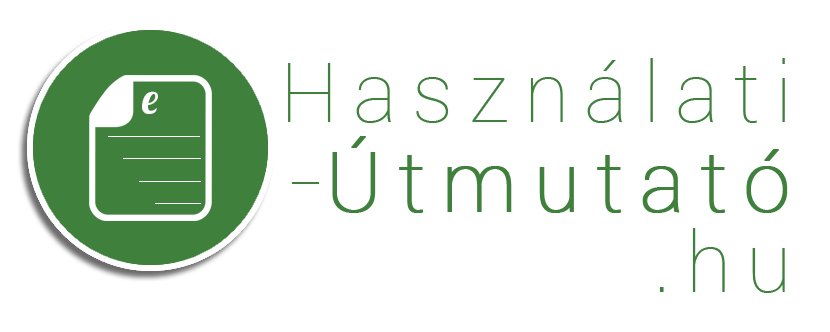Easycap USB Videó digitalizáló
A USB-001 EASYCAP videó digitalizáló csatlakoztatása TV, Monitor, illetve LCD Monitor esetén: Csatlakoztassa az adaptert a Vevőegységhez, mielőtt Tv-hez, Monitorhoz, vagy LCD Monitorhoz csatlakoztatná.
(Nincs szüks.g az adapterre, ha a Vevőegységet számítógéppel kívánja csatlakoztatni!) Használja a távirányító k.szül.ket a további beállítások érvénybe léptetésére.
(A távirányító használatáról bővebb tájékoztatást adunk a későbbiek folyamán) A Driver Telepítése:
MEGJEGYZÉS: Amennyiben rendelkezik bármilyen aktív vírusirtó szoftverrel, kapcsolja ki a telepítés idejére! Amikor először csatlakoztatja a USB-001 EASYCAP videó digitalizálót ( vagy a USB-005
EASYCAP 4 csatornás videó megfigyelő rendszert) a számítógéphez, elő fog ugrani a Hardware Telepítése alkalmazás, és elkezdődik az eszköz felismerése.
Helyezze be a Telepítő lemezt a CD-ROM olvasójába.
Válassza a „Driver Telepítése” opciót, majd kattintson a TOVÁBB/NEXT gombra.
Amennyiben felugrik a „Csatlakozhat-e a Windows a Windows Update webhelyre frissítések letöltése miatt” kérdés, válassza
a „Nem, most nem” (No, not this time) lehetőséget, majd kattintson a TOVÁBB/NEXT gombra. Válassza a „Szoftver automatikus telepítése” opciót, majd kattintson a Next gombra.
Megjelenhet egy ablak hogy nem ment át a Windows teszten üzenet, ez esetben kattintson a „Folytatás” gombra. Ha megjelenik az „új hardver telepítése varázsló”, kattintson a „Befejezés/Finish” gombra.
Ellenőrizze le, hogy az eszközök megfelelően lettek-e telepítve. Jobbklikk a Sajátgép ikonra, majd kattintson a Tulajdonságok fülre.
Kattintson a Hardver fülre, majd válassza ki a Device Manager (Eszközkezelő) opciót.
Az Eszközkezelőnél kattintson a „+” jelre a „Hang video és játékeszközök”-nél, ha megjelenik a hardver akkor minden jól ment, ha sárga jelzés található mellette, akkor a telepítés nem járt sikerrel.
Sikertelen telepítés esetén távolítsa el az eszközöket, majd kezdje újra a telepítést! Szoftver Telepítése:
Az alkalmazás telepítésének megkezdéséhez kattintson a Start menüben található „Futtatás” ikonra. Gépelje be a CD meghajtója nevét, majd kattintson az „Install” gombra.
Válassza ki a telepítés nyelvét, majd kattintson a „NEXT/INSTALL” gombra.
Kattintson a „Finish/Befejezés” gombra a telepítés befejezéséhez, és amennyiben szüks.ges, Indítsa újra a gépet.
Futtassa a „MultiViewer-t.A Távirányító használata:
Billentyűkiosztás:
On/Off: Az eszköz ki/be kapcsolására szolgál, csak az adapterrel való használat esetén alkalmazható. CH1-CH4: Csatorna választás 1-től 4-ig.
Auto: Automatikus csatorna választás, 1-től 4-ig.
Az alapértelmezett sebesség 1/kocka, amit a CH1 gomb nyomkodásával változtathat.
SET: Ha nem szeretne 4 csatornát, vagy nincs 4 kamerája, válassza az AUTO menüt, és hagyja ki aCH1-CH4 gombokat: Használja a SET gombot, majd a CH1-CH4 gombokat, hogy ki/be kapcsolja a LED világításokat. Amelyik csatornán ég a LED, az lesz bekapcsolva.
Video Adapter Audio Quick Telepítési Útmutató Áttekintés:
Az EASECAP USB 2.0 Video Adapter Audió -val magas minőségű videó képet képes rögzíteni hanggal együtt közvetlen USB porton keresztül, hangkártya használata n.lkül is.
Bár a telepítése nagyon egyszerű, és használata nem terheli le a laptopokat sem, mell.keltük az
ULEAD VIDEO STUDIO SE DVD szerkesztő programot, amely garantálja a legjobb szerkesztési lehetőségeket.
A VIDEO STUDIO MOVIE VARÁZSLÓ segíti a kezdő felhasználókat is, hogy 3 egyszerű lépésben stílusos videókat szerkeszthessenek.
Ossza meg kész videóit DVD-n, szalagon, vagy a WEB-en, akár mobiltelefonokon. Tulajdonságok:
a)Tartalmazza a profi, de könnyen alkalmazható video szerkesztőprogramot: ULEAD VIDEO STUDIO SE DVD.
b)Népszerű USB 2.0 port-os csatlakozás, így nincs szüks.g kül.n energiaforrásra.
c)Video és Audio rögzítése USB-n keresztül.
d)Képélesség, színtelítettség és Szaturációs beállítási lehetőségek.
e)Hordozható kivitel.
f)Plug&Play
g)Minden formátumot támogat: rögzítés DVD +/-, R/RW, DVD+/- VR, és DVD Video formátumokban.
h)Internet konferencia/Netmeeting lehetőség
Műszaki adatok:
a)Universal Serial Bus 2.0 szabványos port
b)NTSC/PAL Video formátumok egyaránt támogatottak.
c)Video Bemenet: 1 RCA kompozit, 1 S-Video
d)Hang bemenet: Stereo Audio (RCA)
e)Méretek: 88x28x18mm
f)USB port áramforrás töltés
g)Magas minőségű video felbontás támogatása NTSC: 720X480 @30FPS
PAL: 720X576 @25 FPS RENDSZERKÖVETELMÉNYEK: USB: Kompatíbilis USB 2.0 PORT
Operációs Rendszer: Windows 2000, XP/VISTA/WIN7 Processzor: Pentium III 800, illetve annál magasabb
Merevlemez: 600 Mb szabad hely a program telepítéséhez, illetve 4 Gb+ a videók rögzítéséhez illetve szerkesztéséhez. Memória: 256 Mb RAM
Kijelző: Windows kompatíbilis kijelző, 1024×768 felbontással
Hangkártya: Windows kompatíbilis hangkártya
A csomag tartalma:
a)USB-001 EASYCAP videó digitalizáló
b)USB Kábel
c)Használati utasítás
d)CD Rom (amely tartalmazza a telepítéshez szüks.ges programokat illetve a video szerkesztőprogramot.) Hardver Telepítés:
MEGJEGYZÉS: Amennyiben rendelkezik bármilyen aktív vírusirtó szoftverrel, kapcsolja ki a telepítés idejére!
Amikor először csatlakoztatja a USB-001 EASYCAP videó digitalizálót
( vagy a USB-005 EASYCAP 4 csatornás videó megfigyelő rendszert) a számítógéphez, előfog ugrani a Hardware Telepítése alkalmazás, és elkezdődik az eszköz felismerése.
Helyezze be a Telepítő lemezt a CD-ROM olvasójába.
Válassza a „Driver Telepítése” opciót, majd kattintson a TOVÁBB/NEXT gombra.
Amennyiben felugrik a „Csatlakozhat-e a Windows a Windows Update webhelyre frissítések letöltése miatt” kérdés, válassza
a „Nem, most nem” (No, not this time) lehetőséget, majd kattintson a TOVÁBB/NEXT gombra.
Megjelenhet egy ablak, hogy nem ment át a Windows teszten üzenettel, ez esetben kattintson a „Folytatás” gombra. Ha megjelenik az „új hardver telepítése varázsló”, kattintson a „Befejezés/Finish” gombra.
Ellenőrizze le, hogy minden összetevőt megfelelően telepített-e.Jobbklikk a Sajátgép ikonra, majd kattintson a Tulajdonságokra.
Menjen a Hardver fülre, majd az Eszközkezelőopcióra. Itt keresse meg az új hardvert.
Szoftver telepítése:
Helyezze be a telepítő lemezt a meghajtóba, válassza ki a telepítés nyelvét, majd kattintson a „Video Studio8 Telepítése” gombra.
Adja meg felhasználó nevét és a Széria számot, ami a CD-ra van nyomtatva.
Kattintson a Finish gombra, hogy a telepítés befejeztével élvezhesse azt a digitális élményt, amit e program kínál Önnek. ULEAD VIDEO STUDIO:
Az ULEAD VIDEO STUDIO leírása: Ez a videó szerkesztő program profi kivitelezésének, és egyszerű használatának köszönhetően segítséget nyújt a felhasználóknak a saját készítésű videóik megosztásában, szerkesztési, minőségjavítási és
egyéb, tematikusan elrendezett beállítási lehetőségekben.
A program súgóját követve bárki elkészítheti, szerkesztheti, megoszthatja kedvenc videóit az Internet segítségével, esetleg el is küldheti azokat e-mail-en.RENDSZERKÖVETELMÉNYEK:
Intel Pentium III 800 MHz vagy magasabb Microsoft Windows 2000/XP/Vista
256 Mb RAM (Szerkesztéshez 512+ ajánlott)
600 Mb a program telepítéséhez, valamint további 4Gb+ a rögzítéshez/szerkesztéshez
Windows kompatíbilis kijelző, 1024×768 felbontással
Az ULEAD VIDEO STUDIO, valamint a Driverek Telepítése:
Telepítéshez helyezze be az ULEAD VIDEO STUDIO telepítő lemezt, majd kövesse a kijelzőn megjelenőutasításokat. Mely driverek szüks.gesek?
QuickTime 6.5: Az Apple által kreált médialejátszó MOV és QT videó formátumok lejátszására alkalmas. Bővebb információk erről a programról: http://www.apple.com/QuickTime .
RealPlayer 8.0: Valós idejű hangok és videók lejátszására alkalmas program, telepítése csak akkor szüks.gszerű, ha régebbi verzióval rendelkezik.
Telepítése közvetlen a gyártó oldaláról: http://www.real.com . Microsoft Direct X: Driver, ami a videó file-ok megjelenítésére szolgál.
Az ULEAD VIDEO STUDIO telepítésével egyidejűleg, automatikusan telepítve lesz. Az ULEAD VIDEO STUDIO másolatának regisztrálása:
A program regisztrálásával kül.nb.ző nyereményjátékokon vehet részt, valamint egyedi technikai help desk segítségével vagy akár emailben kérhet a program gyártóitól segítséget.
Szerkesztési lépések:
Az opciók panelben található EDIT menüpontban a video felbontását szerkesztheti, kattintson a PAN lehetőségre, és adja meg a felbontást %-ban kifejezve, az alapértelmezett beállítás 100%-ra vonatkozik.
Megosztás:
MPEG video file, vagy DVD/VCD/SVCD video létrehozásához kattintson a Create Video File gombra. DV Információk:
Kérem, győződjön meg róla, hogy a DV IEEE-1394 board és annak driverei megfelelően lettek telepítve. Kapcsolja be a DV egységet, és állítsa VTR vagy Kamera módra!
Amennyiben zavaros a kép, ellenőrizze, hogy gépe megfelel-e a rendszerkövetelményeknek, vagy töredezettség mentesítse merevlemezét.
Videók rögzítéséhez vagy lejátszásához lépjen az EDIT STEP vagy SHARE STEP módba. Válasszon egy DV vagy AVI klipet a könyvtárból, majd kattintson az EXPORT gombra. Videó file-ok lejátszása vagy rögzítése közben ne kapcsolja ki az eszközt!
A telepítő CD itt tölthető le!
Serial number: TVR25-NMBGG-HGGGH-362DC-6BMG6